Excel如何计算数学表达式的结果?
Excel通过EVALUATE函数公式计算出数学表达式的结果。
更多Excel问题,参考如下教程:
**2Excel跨越合并
[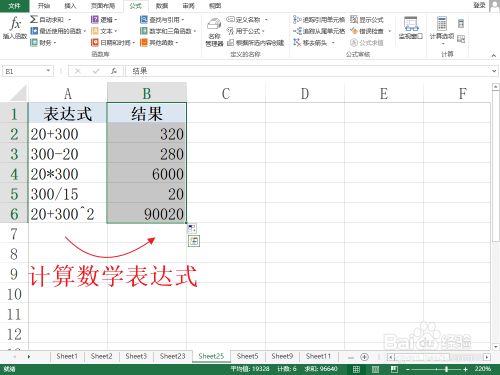 ]()
]()
[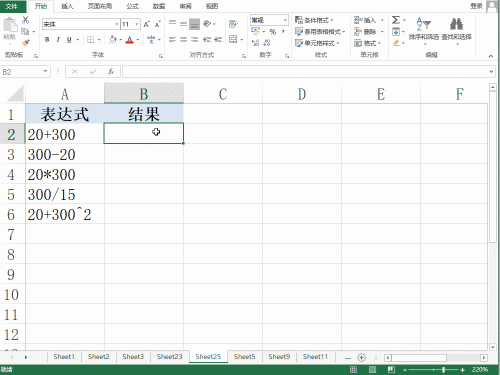 ]()
]()
工具/原料
- Excel计算数学表达式的结果
Excel计算数学表达式的结果
- 准备存放数学表达式计算结果的单元格结构。
首先在Excel中准备好存放数学表达式计算结果的单元格结构。
[
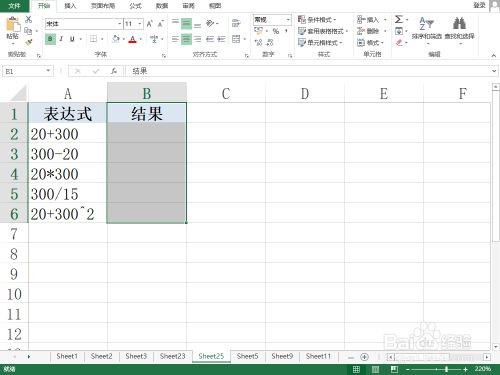 ]()
]() - 定义名称。
选中B2单元格,点击顶部菜单栏中的“公式”→“定义名称(D)”,打开“新建名称”对话框。
[
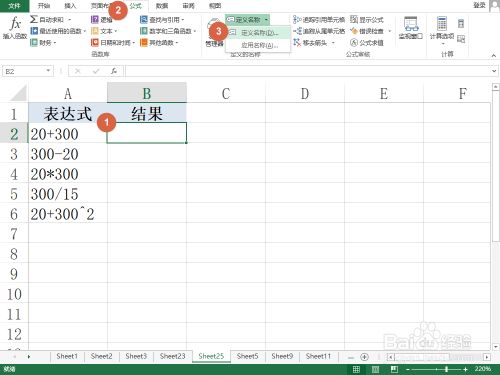 ]()
]() - 配置新建名称的参数。
①在“名称(N)”中输入“计算数学表达式”;
②在“引用位置(R)”中输入“=EVALUATE(Sheet25!$A$2)”,点击“确定”。
[
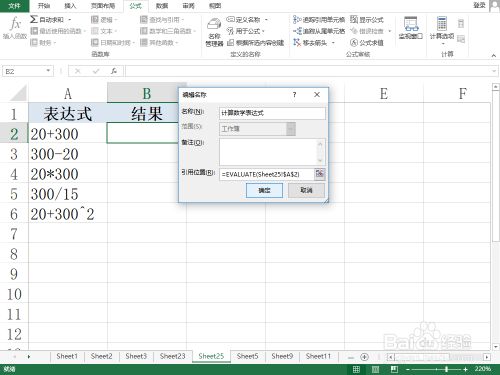 ]()
]() - 选择新建的名称。
①选中B2单元格的前提下,点击顶部菜单栏中的“名称管理器”;
②选择“计算数学表达式”;
③回车键Enter确定。
[
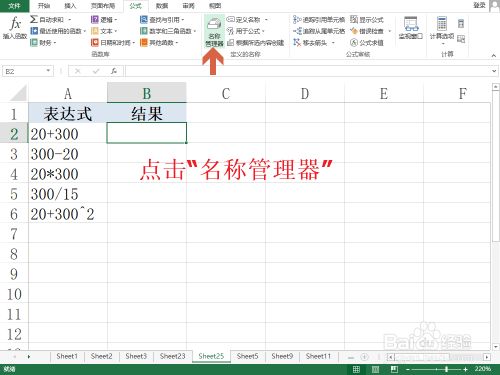 ]()
]()[
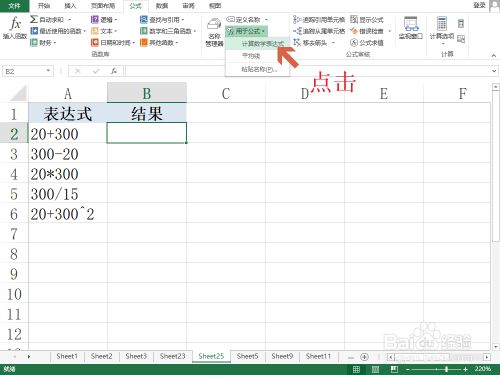 ]()
]() - 得到计算数学表达式的第一个结果。
按下回车键Enter即可在B2单元格内得到数学表达式的第一个计算结果。
[
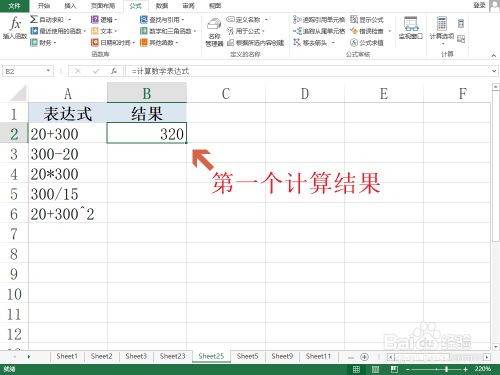 ]()
]() - 拉伸填充计算所有数学表达式的结果。
点击B2单元格右下角的绿色实心方块,往下拖拽直至B6单元格松开鼠标。
[
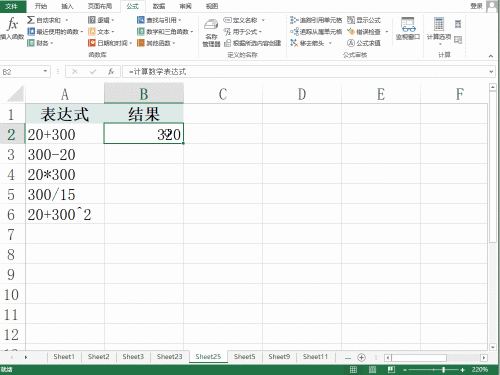 ]()
]() - 完成数学表达式的计算。
我们可以在B2:B6中看到数学表达式的计算结果。
更多工作生活问题,参考如下教程:
**6912315怎么投诉天猫超市
[
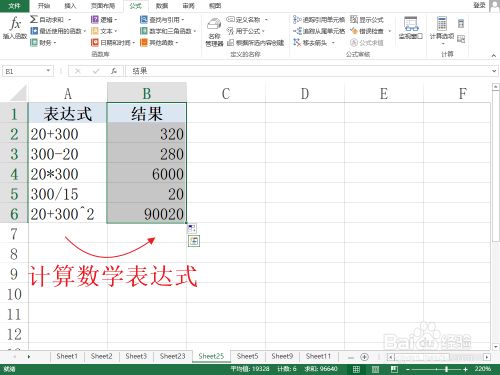 ]()
]()END
注意事项
- Excel通过EVALUATE函数公式计算出数学表达式的结果
- Excel计算数学表达式的结果时选择“引用位置”时一定要注意所引用的单元格名称有没有被锁定
*
*
Excel中evaluate的定义及使用
- 原创
- |
- 浏览:44545
- |
- 更新:2017-03-01 20:46
- |
- 标签:excel
01:19
01:40
61条相关视频
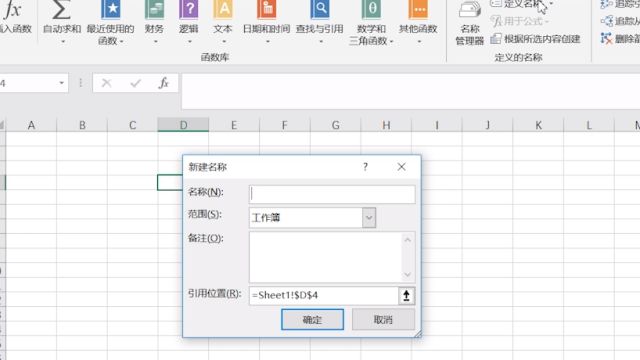
Excel中evaluate的定义及... 每日科技fa...
每日科技fa...
如何用evaluate函数
 小熊科技视...
小熊科技视...
Excel如何快速获取函数的...
 小熊科技视...
小熊科技视...
如何用EVALUATE计算文本算...
 小熊科技视...
小熊科技视...
Excel技巧用evaluate函数...
 每日科技fa...
每日科技fa...
Excel2013如何自定义各功...
 小熊科技视...
小熊科技视...
Excel如何一键计算所选区...
 小熊科技视...
小熊科技视...
怎么统计一个单元格中的字...
 小熊科技视...
小熊科技视...
Excel怎么进行图表换色
 小熊科技视...
小熊科技视...
Excel表格中怎么制作智能...
 小熊科技视...
小熊科技视...
加载更多~
370420人看了这个视频
WPS表格文件中有evaluate函数,可以直接使用,但是有的Office Excel中却没有此函数供直接使用,现就自定义evaluate函数的方法做如下介绍
工具/原料
- Office Excel
方法/步骤
- 1
打开Excel后,菜单栏选择公式,找到右边“定义名称”,单击打开。[
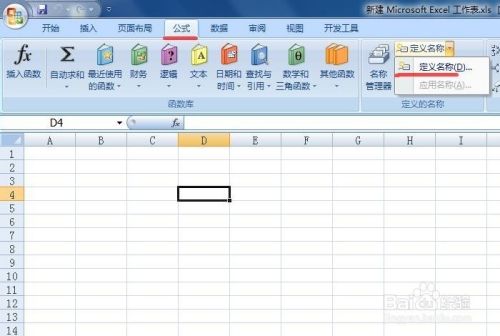 ]()
]() - 2
定义名称打开后弹出如下对话框,“名称(N)”可以自定义输入,这里输入“结果”示例;“引用位置(R)”处输入“=evaluate(X)”,X为Excel现在选定单元格的前一列,比如示例中在D4,那么这里输入C4。最后点击确定,对话框自动关闭,此时我们的evaluate函数已定义完成。[
 ]()
]() - 3
evaluate函数已经定义完成,使用时仍然在公式栏中选择“用于公式”中的“结果”选项。[
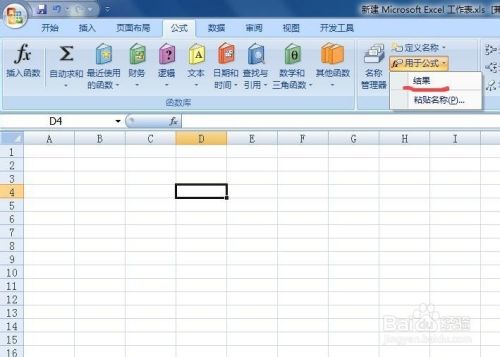 ]()
]() - 4
选择“用于公式”中的“结果”选项后,表格就如图所示:[
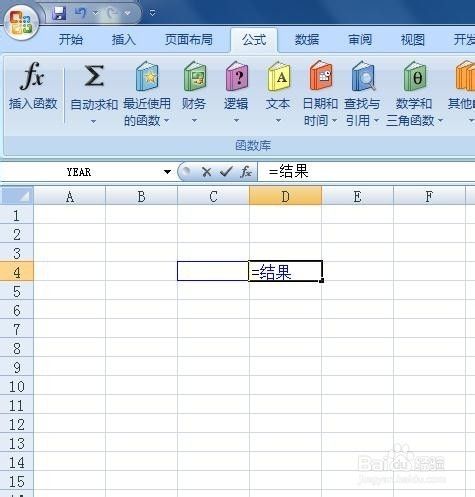 ]()
]() - 5
此时,就可以运用WPS中evaluate一样的功能了,我们在C4栏输入公式,D4栏直接得出答案。[
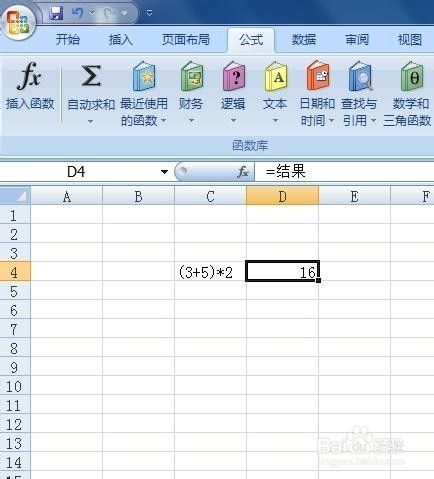 ]()
]() - 6
同样,直接下拉表格,复制出同样功能的表格。[
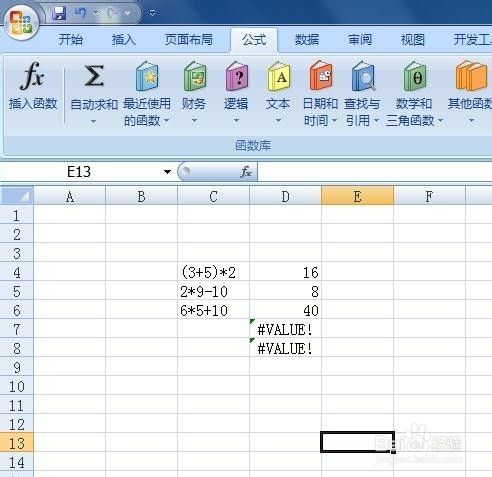 ]()
]()













